Подготовка жестких дисков Western Digital Caviar моделей:
.jpg)
WD20EARS (2 Тб)
WD15EARS (1,5Тб)
WD10EARS (1Тб)
WD8000AARS (800Гб) WD6400 AARS (640Гб)
Для установки и использования под ОС Win

Данная статья простым языком излагает о том, как подружить жесткие диски самых свежих марок: WD20EARS, WD15EARS, WD10EARS, WD8000AARS, WD6400AARS объемом 1, 1.5 и 2 Тб с операционной системой Windows XP. Рассматривать процедуру мы будем на примере диска WD15EARS, но все остальные модели устанавливаются аналогично.
На упаковке, наклеена наклейка, белого цвета (как на рисунке) и на самом диске, содержание которой сообщает:
|
Advanced Format Drive. To achieve full performance: · Windows® XP, multi partition and cloning software users - use WD Align software available on www.wdc.com/advformat · Windows® XP, single partition - set jumpers 7-8 prior to installation or use WD Align SW · All other OS configurations - drive is ready for use as is |
Если перевести на русский, то узнаем следующее:
Жесткий диск продвинутого формата. Для достижения полной производительности:
· с Windows® XP, в случае необходимости разбиения диска на несколько разделов, либо для использования дублирующего программного обеспечения - используйте программу WD Align доступную на www.wdc.com/advformat (ниже вам будут предложены ссылки на необходимый софт)
· Windows® XP, если вы намерены использовать всего один раздел, занимающий все дисковое пространство - установите перемычку 7-8 перед установкой диска (тайна, покрытая мраком, что делает эта перемычка, но лучше не пользоваться) или используйте WD Align (а еще лучше способ, который будет описан ниже, как "оптимальный")
· Для всех остальных операционных систем - диск is ready для использования "как есть" (а теперь внимание - вопрос, - как еще никому не пришло в голову после прочтения этой фразы установить этот диск на компьютер, работающий под управлением Windows 95, а потом подать в суд на разработчиков за моральный ущерб).
Вот такая фурнитура. Ну, а теперь ближе к делу.
Что такое Advanced Format Drive и зачем это нужно?
Не вдаваясь в технические подробности, можно сказать, что это особая организация расположения данных на дисках высокой емкости, которая позволяет реализовывать секторы, в которых помещается 4096 байт, в отличии от стандартных, вмещающих - 512 байт. Вполне возможно, что это достигается за счет оптимизации, так называемой, перпендикулярной организации записи на диск. Плюс ко всему используется следующая технология: каждый сектор состоит из двух частей Sync/DAM (вводная запись), и ECC (информация для восстановления), между двумя секторами один промежуток (а не 8). А еще это позволяет читать много и быстро при минимальных оборотах шпинделя (5400 - в соответствии с действующими отраслевыми стандартами), что позволяет делать эти жесткие диски более экономичными в плане электропотребления, тише и менее нагревающимися , чем у других моделей, либо дисков прошлых серий. Это вкратце об Advanced Format Drive.
Почему нужна адаптация к Win XP?
Дел в том, что специфика данной, новой технологии рассчитана на использование современных операционных систем Windows Vista и Windows Seven. В Windows XP она не заложена и, уже, вряд ли появится. В принципе, все будет работать и безо всяких плясок с бубном, однако, если провести ряд манипуляций - возрастет скорость чтения/записи, и, как следствие, производительность системы в целом. Поэтому не стоит пренебрегать рекомендациями производителя и сделать все, что нужно. Далее и будет описан самый быстрый, оптимальный и эффективный способ, как в течение 10 минут полностью подготовить жесткий диск к работе, не обременяя при этом свой Windows XP установкой программы WD Align.
Все способы приручения жесткого диска WD15EARS и ему подобных к Win XP?
Начнем по порядку:
- первый способ мы с вами уже видели - это установка программы WD Align, скачать которую можно по адресу http://www.wdc.com/en/products/advancedformat/, предварительно ответив на вопросы с правой стороны страницы;
- второй способ заключается в том, чтобы поставить перемычку 7-8 - дешево и сердито, но лучше не надо, - ведь неизвестно, как потом этот диск может повести себя в среде Windows 7, а когда-то наверняка начнется массовый переход на него или его последователя;
- третий способ состоит в том, чтобы диск просто правильно подготовить его к работе.
Готовим жесткий диск WD15EARS к работе правильным образом
Первый шаг: скачиваем программу Acronis True Image WD Edition русской версии, хотя, если вам субъективно будет удобнее работать в версии на другом языке, то сделать свой выбор можно по ссылке Acronis True Image WD Edition на 11 языках мира. Возможно, эта программа работает только с устройствами от WD, хотя это. Но нам в данном случае это и нужно. Так же нам для работы понадобиться файл образа загрузочного диска WD Align CD, который следует скачать и записать любым доступным способом на диск. Причем, рекомендация тут такая - лучше писать на перезаписывающуюся CD-болванку, т.к., если вы не планируете его регулярно форматировать - эта программа будет нужна очень и очень редко.
Устанавливаем Acronis True Image WD Edition
В принципе, в установке этой программы нет ничего сложного, однако, принимая во внимание, что некоторые могут испытывать священный трепет перед ритуалом установки железок и программ в компьютер - приводим все этапы в картинках и описаниях.
Выбираем пункт "Установка Acronis...".
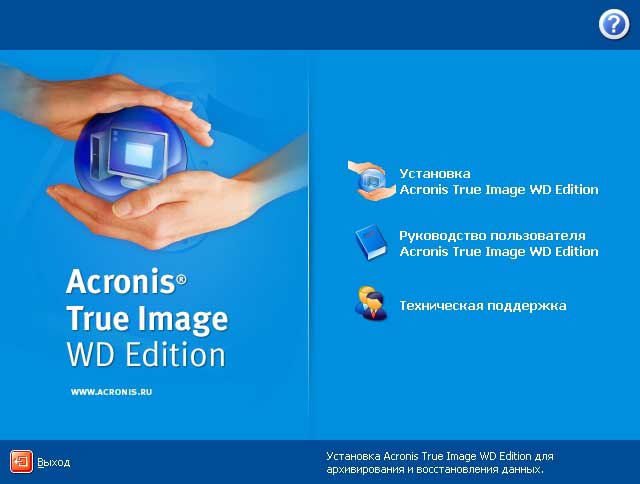
Читая сии хвалебные эпитеты, проникаемся любовью и уважением к разработчику. Однака сегодня нам от этой программы понадобится только одна функция - создание раздела. Лучше делать средствами этой программы, а не встроенными средствами Windows XP. Нажимаем "Далее".
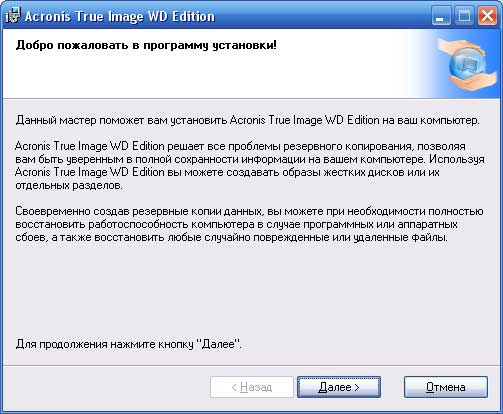
Читаем самым внимательным образом End User License Agreement (лицензионное соглашение, для тех, кто по Инглиски не разумеет), не менее внимательным образом с ним необходимо согласиться, а иначе все пропало! Ставим галку напротив "Я согласен с условиями договора" и нажимаем "Далее"
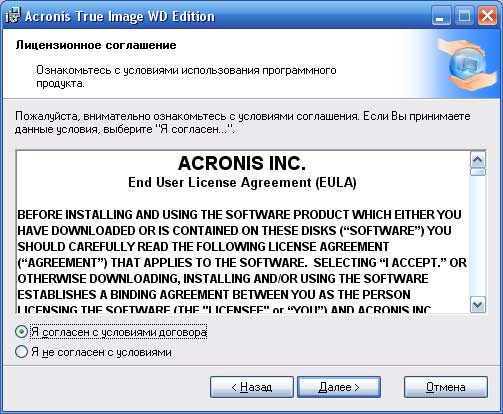
Тут выбираем "Выборочная" - ведь мы же сегодня опытные пользователи? И жмем "Далее"
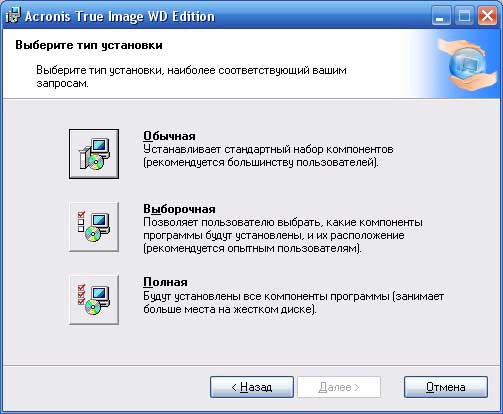
В принципе, не будет никакого криминала, если мы выберем оба компонента для установки, так что оставляем все, как есть и нажимаем "Далее"
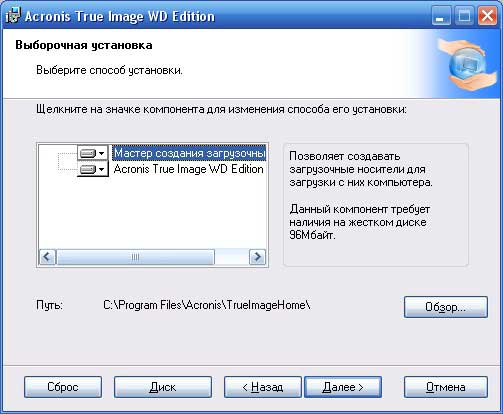
Если вы единственный пользователь этого компьютера, то можно оставить все как есть. Если нет, то смотрите по ситуации. На самом деле, чтобы не путать вас - уточняем, что под количеством пользователей компьютера в данном случае подразумевается количество учетных записей, используемый на вашем компьютере. Если же для вас словосочетание "Учетная запись" сродни древнему индейскому заклинанию, то ничего не меняем и нажимаем "Далее"
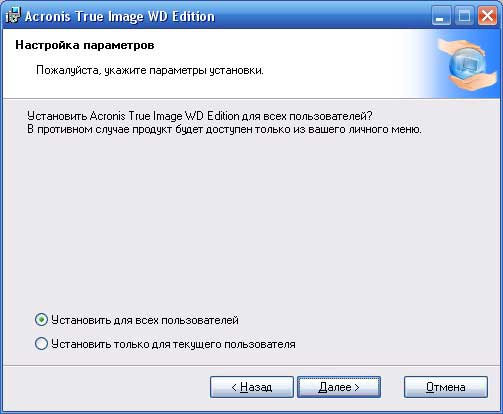
Теперь под звуки фанфар и барабанную дробь нажимаем изо всех сил... Нет, не "Далее", а "ПРИСТУПИТЬ"!
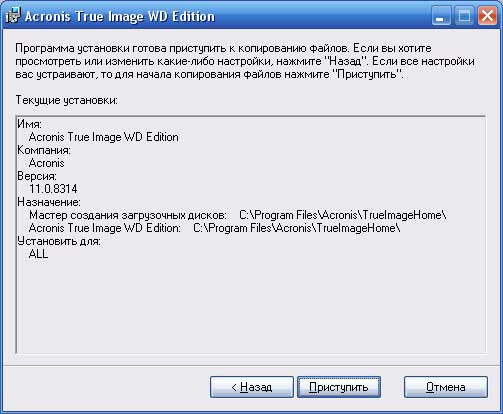
Если вы видите такое окно, значит все получилось и установка пошла!

Говорим "Да" и ждем перезагрузку, попутно поражаясь высокой скорости загрузки операционной системы Windows XP в сравнении с Windows 2000 и Windows Vista.
После перезагрузки компьютера нажимаем кнопку Пуск>Все программы>Acronis>Acronis True Image WD Edition и запускаем, соответственно, Acronis True Image WD Edition. И сразу же выскакивает сообщение:

Здесь необходимо нажать "ДА"
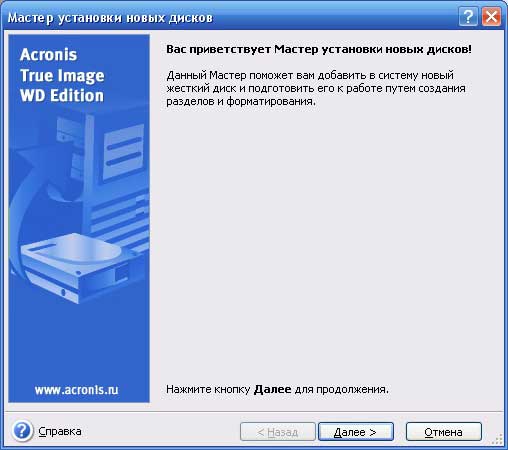
Здесь необходимо нажать "Далее"

Здесь выбираем наш новый диск и нажимаем кнопку "Далее"
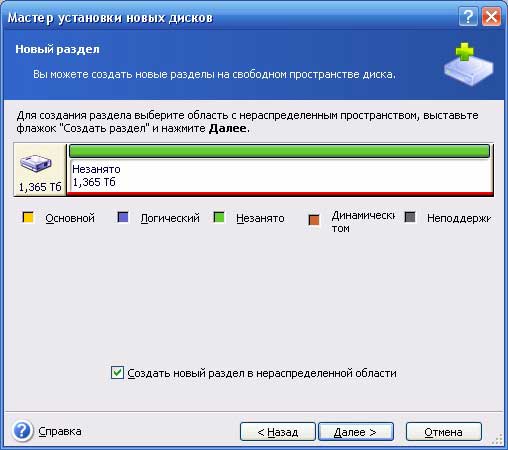
Не забываем поставить галочку "Создать новый раздел в нераспределенной области" и нажимаем "Далее"
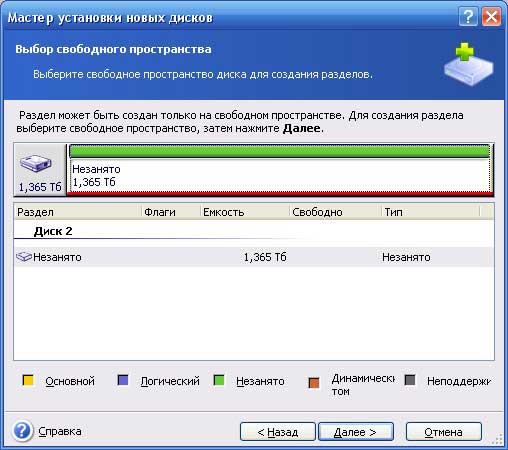
Просто нажимаем "Далее", программа уже все выбрала за нас
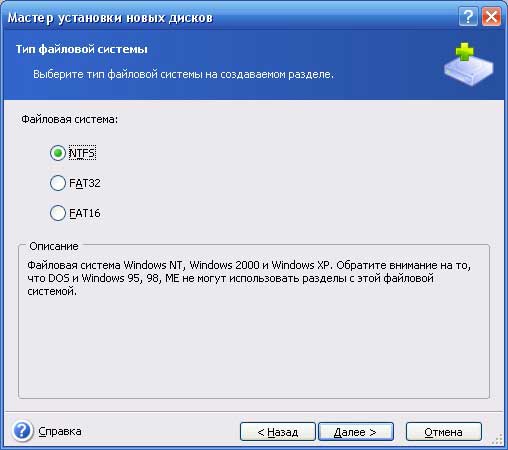
Выбор файловой системы. На самом деле тут есть смысл выбирать только NTFS. Хотя программа и пишет предупреждение (оно стандартно, независисмо от того, какого размера диск мы собираемся размечать), относительно невозможности понять ее предыдущими версиями Windows - все равно выбираем NTFS, т.к. использование диска в вышеуказанных ОС не возможно чисто технически. Да и ограничения у Fat16 - максимальный размер раздела 2Гб, у Fat32 - 32 Гигабайта и не байтом больше, а у NTFS таких ограничений нет, да и сама файловая система гораздо надежней и безопасней. Нажимаем "Далее".

Если вы не собираетесь создавать на этоь диске больше 4 разделов, а то и вообще одним ограничитесь (как мы, например), то подойдет и первый вариант (Первичный раздел). Если диск постоянно стоит внутри системного блока и никогда из него не извлекается, то разницы вы никакой не почувствуете - Windows будет примерно одинаково работать и с таким разделом и с таким, но если вы захотите проверить свой диск на вирусы на другом компьютере, подключив его к этому компьютеру через USB-шасси, то в случае "Логического" раздела (в среде Windows он еще "Динамическим диском" называется) скорее всего возникнут проблемы и ваши планы потерпят крах. Нажимаем "Далее"

Здесь можно просто нажать "Далее"
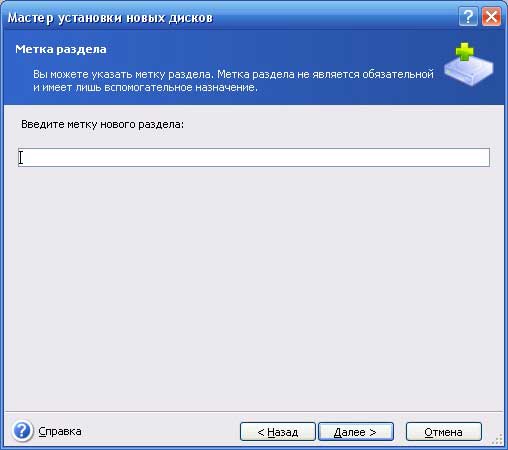
Метку диска можно расценивать всего лишь, как некий элемент декора, никакой информационной функции для системы не несущий. Поэтому это поле можно смело оставить пустым и нажать "Далее"

Просто нажимаем "Далее"
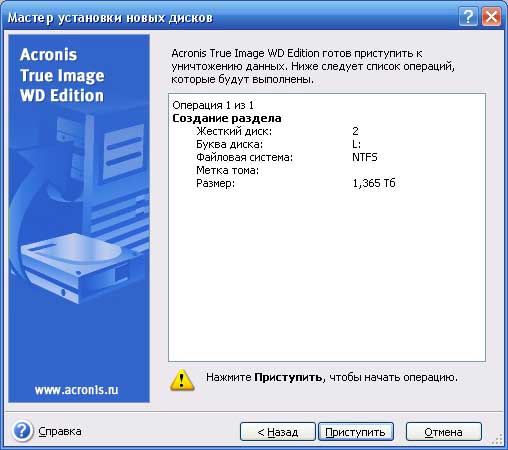
Нажимаем кнопку "Приступить" и ждем... Хотя, не смотря на большой объем диска, процедура занимает считанные секунды

Вот и награда за труды наши ратные... Только это еще не все. Помните про образ диска, который надо было скачать и записать на диск?
Адаптируем диск для использования с Windows XP - последний этап
Для тех, кто совсем не умеет записывать диски, мы разместили статью Записываем образ на диск (микроликбез) (откроется в новом окне или вкладке), которая может вам в этом помочь, а мы пойдем дальше, согласно основной теме нашей статьи.
Вставляем свежезаписанный диск и перезагружаем наш компьютер. Не забываем в BIOS поставить загрузку с CDROM (если не знаете как, то обратитесь к инструкции к своей материнской плате) и начинается загрузка с диска.
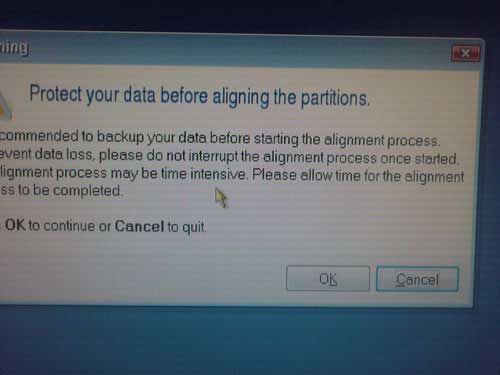
Это окно предупреждает нас, о том что желательно сделать резервные копии ваших данных перед началом процесса. Но, поскольку наш диск девственно чист, нажимаем "OK"
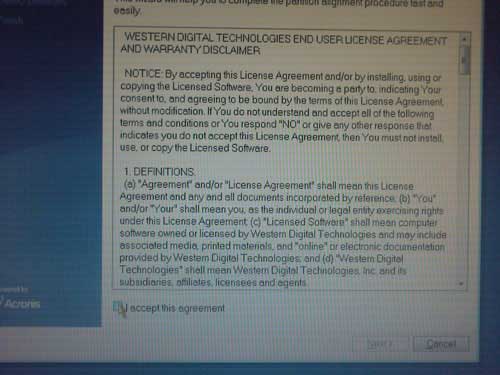
Ставим галку "I accept this agreement" и нажимаем "Next"
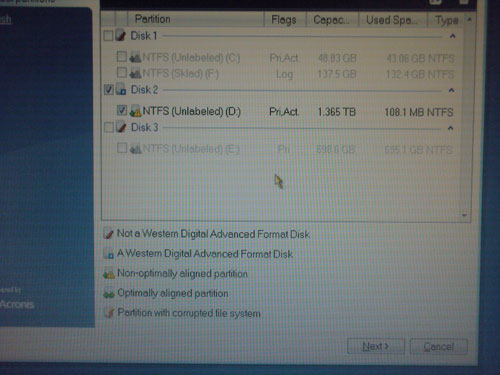
Программа сама определила наш новый диск, поэтому мы смело нажимаем "Next"
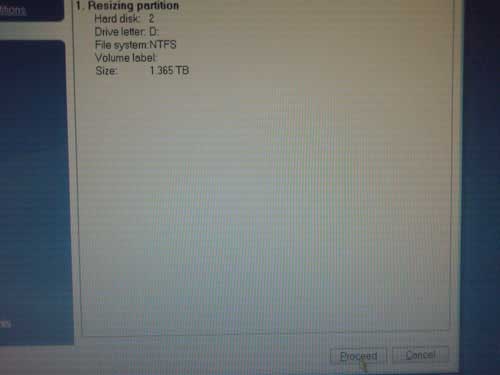
В этом окне обозначен перечень действий, которые совершит программа. Нажимаем "Proceed".
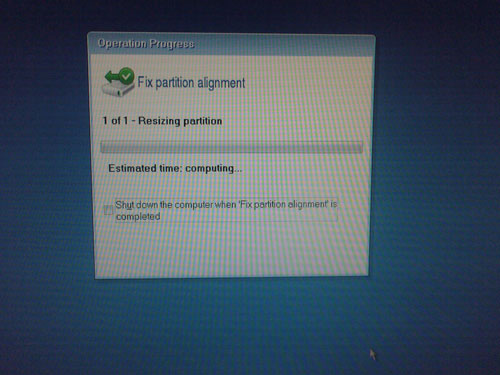
Процесс пошел, а нам остается только ждать. Он недолгий, и тоже занимает всего несколько секунд.
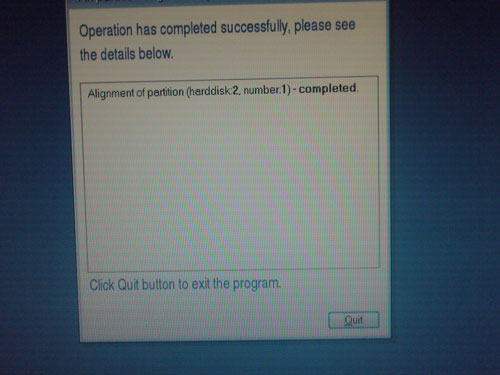
Готово! Нажимаем "Quit", перезагружаем компьютер и можно приступать к установки Windows XP.
По заявлению производителя (и это действительно так), у дисков этой серии пониженное тепловыделение, поэтому они весьма хорошо чувствуют себя в слабо вентилируемых корпусах. Ием не менее грамотное охлаждение системного блока вашего компьютера - залог стабильной и продолжительной его работы на этом не следует экономить.
Техничесие характеристики данной серии жестких дисков:
|
Физические спецификации, производительность дисков |
|||||
|
Заявленная емкость отформатированного диска1 |
2,000,398 MB |
1,500,301 MB |
1,000,204 MB |
800,204 MB |
640,135 MB |
|
|
|
|
|
|
|
|
Вместительность |
2 TB |
1.5 TB |
1 TB |
800 GB |
640 GB |
|
Тип шины, скорость обмена данными |
SATA 3 Gb/s |
SATA 3 Gb/s |
SATA 3 Gb/s |
SATA 3 Gb/s |
SATA 3 Gb/s |
|
Количество секторов |
3,907,029,168 |
2,930,277,168 |
1,953,525,169 |
1,562,824,368 |
1,250,263,728 |
|
Объем кеша3 |
64 MB |
64 MB |
64 MB |
64 MB |
64 MB |
|
Вес и габариты устройств |
|
|
Высота |
1.028 Inches (26.1 mm) |
|
Длина |
5.787 Inches (147 mm) |
|
Ширина |
4.00 Inches (101.6 mm) |
|
Масса |
1.61 Pounds (Weight 0.73 kg) |
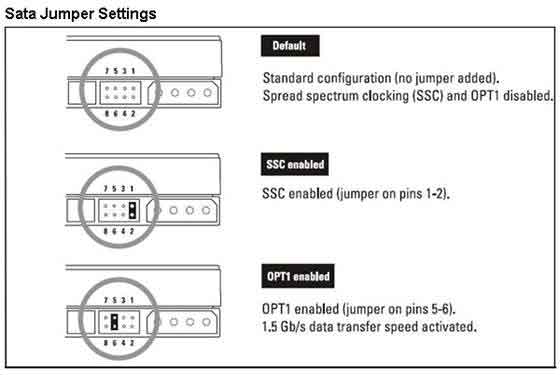
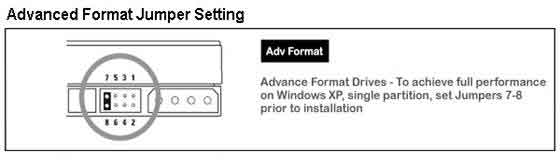
|
Экологические спецификации |
|||||
|
Объем |
2 TB |
1.5 TB |
1 TB |
800 GB |
640 GB |
|
Максимальная производительность |
|||||
|
Оперативная (чтение) |
65G, 2 ms |
65G, 2 ms |
30G, 2 ms |
30G, 2 ms |
30G, 2 ms |
|
Неоперативная |
250G, 2 ms |
250G, 2 ms |
300G, 2 ms |
300G, 2 ms |
300G, 2 ms |
|
Акустические показатели |
|||||
|
Режим простоя |
24 dBA (avg) |
24 dBA (avg) |
24 dBA (avg) |
23 dBA (avg) |
23 dBA (avg) |
|
Режим поиска 0 |
29 dBA (avg) |
29 dBA (avg) |
33 dBA (avg) |
27 dBA (avg) |
27 dBA (avg) |
|
Режим поиска 3 |
25 dBA (avg) |
25 dBA (avg) |
29 dBA (avg) |
|
|
|
Температурные характеристики |
|||||
|
Рабочая |
32° F to 140° F |
32° F to 140° F |
32° F to 140° F |
32° F to 140° F |
32° F to 140° F |
|
Хранения |
-40° F to 158° F |
-40° F to 158° F |
-40° F to 158° F |
-40° F to 158° F |
-40° F to 158° F |
|
Электрические спецификации |
|||||
|
Объем |
2 TB |
1.5 TB |
1 TB |
800 GB |
640 GB |
|
При номинальном напряжении (12 VDC) |
|||||
|
Чтение/Запись |
296 mA |
296 mA |
|
|
|
|
Простой |
243 mA |
243 mA |
|
|
|
|
Режим ожидания |
3 mA |
3 mA |
|
|
|
|
Сон |
3 mA |
|
|
|
|
|
При номинальном напряжении (5 VDC) |
|||||
|
Чтение/запись |
503 mA |
503 mA |
|
|
|
|
Простой |
172 mA |
172 mA |
|
|
|
|
Режим ожидания |
160 mA |
160 mA |
|
|
|
|
Сон |
160 mA |
160 mA |
|
|
|
|
Номинальная потребляемая мощность |
|||||
|
Чтение/Запись |
6.00 Watts |
6.00 Watts |
5.40 Watts |
4.86 Watts |
4.86 Watts |
|
Простой |
3.70 Watts |
3.70 Watts |
5.40 Watts |
4.85 Watts |
4.85 Watts |
|
Режим ожидания |
0.80 Watts |
0.80 Watts |
0.40 Watts |
0.38 Watts |
0.38 Watts |
|
Сон |
0.80 Watts |
0.80 Watts |
0.40 Watts |
0.38 Watts |
0.38 Watts |
1Принимая в качестве единиц измерения, что один мегабайт (MB) = одному миллиону байт, один гигабайт (GB) = одному биллиону байт и один терабайт (TB) = одному триллиону байт. Полный доступный объем определяется типом операционной среды.
2Принимая в качестве единиц измерения, что 1 мегабайт в секунду (MB/s) = одному миллиону байт в секунду, один мегабит в секунду (Mb/s) = одному миллиону бит в секунду и один гигабит в секунду (Gb/s) = равен одному биллиону в секунду.
3Принимая в качестве единиц измерения для кеша, что один мегабайт (MB) = 1,048,576 байт.
Взято с http://www.compera-online.ru/howto_installwdcadvform.php
