Как прошить BIOS видео карты

Информация, приведенная в этой статье, носит ознакомительный характер. Автор статьи не несет ответственности в случае возникновения необратимых последствий и нарушения работы оборудования в случае повторения читателями описанных ниже экспериментов. Также автор предупреждает, от том, что все эксперименты, описанные в данном материале, производятся на собственный страх и риск каждого читателя (экспериментатора).
Каждый день выходят новые и более совершенные компьютерные игры, более требовательные к аппаратным ресурсам, в частности к видео адаптерам (видеокартам). Современная компьютерная индустрия в сфере 3х мерной графики в ногу вместе со стремительным развитием игровой индустрии. Некоторые игры - такие как Far Cry2, Metro 2032, устанавливают совершенно новые стандарты, новые требования к графическим ускорителям. Также устанавливаются абсолютно новые требования к производительности компьютера. Разумеется, львиная доля нагрузки для обработки трехмерной графики игры ложиться на процессор видеокарты. И иногда ее сил не достаточно для комфортного игрового процесса, могут появляться неточности в отображении картинки, артефакты, либо отсутствие современных видео эффектов, которые и являются основной «фичей» новых игрушек! В худшем случае игра просто не запускается, либо зависает в процессе (как правило, вместе с компьютером).
Для улучшения ситуации, видео карту "разгоняют", если она это позволяет. Но часто бывает что возможности для разгона нет, множители частот заблокированы в BIOSе видеокарты, а иногда открыты, но не все возможности, для разгону, иногда в BIOS реализованы не все возможности видеокарты или попадаются ошибки…. В общем, есть множество причин для смены firmware - так называемую "прошивку" БИОСа видеокарты.
Внимание! При прошивке нового BIOS убедитесь в том, что это вам действительно нужно или крайне необходимо! Возможно, вам просто нужно подстроить текущую версию BIOS или переустановить более свежие и стабильные драйверы (их можно скачать с сайта производителя видеокарты или ее производителя чипа). Прошивать целесообразно только видеокарты с поддержкой DirectX 8.1 и выше. Это карты начиная с GeForce 2 и ATI Radeon 7x00. В случае неудачной прошивки видеокарты последствия могут быть необратимыми. Потому если у вас нет уверенности в своих силах и стабильном питании (для этого не помешает ИБП), лучше всего оставить все как есть.
Как прошить видеокарту на базе чипа NVIDIA
![]()
Новую версию BIOS для видеокарты на базе чипа NVIDIA можно найти по этому адресу. Советую загружать последнюю стабильную версию драйверов для вашей видеокарты. Более свежая, но не проверенная временем версия драйверов может привести к неприятным последствиям, таким как сбои, артефакты и нестабильная работа.
Для прошивки видеокарты вам нужно сделать загрузочную дискету. На этом сайте можно найти множество самых разных образов для создания загрузочных дисков и дискет. Помимо загрузочного образа, на дискету нужно записать файл с новым BIOS и программу для его прошивки. Для прошивки карточек от NVIDIA используется программа nvflash.
Теперь следует перезагрузить компьютер и "стартовать" с подготовленной загрузочной дискеты. По окончании загрузки MS-DOS нужно ввести команду nvflash -f mynewbios.bin, где mynewbios.bin - название файла с новым BIOS видеокарты. Команда nvflash -f mynewbios.bin прошивает новый BIOS и сохраняет старый на дискете (на всякий случай). Старый BIOS сохраняется в файле oldbios.bin. После прошивки перезагрузите компьютер, предварительно изъяв дискетку из дисковода.
Как прошить видеокарту на базе чипа ATI
BIOS для видеокарт на чипах ATI находятся по этому адресу. Чтобы прошить видеокарту ATI, понадобится утилита atiflash. Ее можно загрузить здесь. Какой-нибудь образ загрузочной дискеты MS-DOS можно скачать с сайта. Когда из интернета загружены все необходимые файлы, можно делать загрузочную дискету. На ней, помимо загрузочного образа из системных файлов, необходимо записать новую версию прошивки и утилиту atiflash.
После всего этого следует перезагрузить компьютер и загрузиться со стартовой дискеты. После загрузки MS-DOS введите команду atiflash -s 0 myoldbios.bin. Эта команда сохраняет старую версию BIOS на дискету. После сохранения старой версии BIOS, перезагрузите компьютер с той же дискеты. После загрузки MS-DOS, введите команду atiflash -p 0 mynewbios.bin для прошивки нового BIOS . Файлы mynewbios.bin и myoldbios.bin содержат новый и старый BIOS соответственно. Теперь извлеките дискету из дисковода и перезагружайте компьютер.
Что делать после неудачной прошивки?
Если вдруг после прошивки BIOS компьютер не включился или включился, но монитор перестал нормально отображать изображение (отображает, но с проблемами), прошивка явно оказалась неудачной. Видеокарте не подошел новый BIOS и придется восстанавливать его резервную копию (которую мы сделали во время загрузки новой прошивки).
Вам понадобятся две видеокарты (ваша "сломанная" AGP и любая рабочая PCI-карточка). Нужно установить вторую карточку в любой свободный разъем и подсоединить к ней монитор. Разумным и предусмотрительным шагом можно назвать приобретение такой "спасательной видеокарты" заранее, до начала экспериментов с прошивками.
Если вдруг компьютер отказался нормально работать, придется установить на время только PCI-карточку, вытащив карту AGP. Установив в BIOS параметр Init Display First в значение PCI, можно смело возвращать вторую видеокарту и снова включать компьютер.
Теперь рассмотрим способы восстановления BIOS видео карты, в зависимости от ее производителя.
NVIDIA
Нужно загрузиться с той же загрузочной дискеты, с помощью которой прошивался BIOS видеокарты. В режиме MS-DOS наберите команду nvflash -a для того, чтобы узнать код нужного для прошивания адаптера. После этого введите команду nvflash -i x -f oldbios.bin, где x - код видеокарты, а oldbios.bin - файл с прежним ее BIOS .
Все! Выключайте систему, вынимайте вторую видеокарту и включайте компьютер.
ATI
Загрузитесь, используя ту же дискету, которая использовалась при прошивке нового BIOS . В командной строке MS-DOS введите команду atiflash -i для того, чтобы узнать код нужного видеоадаптера. После этого следует прописать atiflash -p x myoldbios.bin, где x - код видеокарты, а myoldbios.bin - файл с прежней версией BIOS .
Выключите компьютер, извлеките дискету, отсоедините вторую видеокарту и возвращайтесь к нормальной работе.
Не оригинальные графические драйверы и программки сторонних разработчиков дают возможность разгонять графическое ядро и памяти видеокарты, однако тактовая частота блоков шейдеров изменять можно только из BIOSа видеоадаптера. Данные настройки конфигурации частот зашиты в BIOSе, и не имеют зависимости от видеодрайвера. Требовательные 3х мерные игры, как например Oblivion, которые используют значительно количество шейдерных эффектов, производительность в игре заметно повысится если увеличить частоты шейдерных блоков. Так как драйвер видеокарты не позволяет изменять частоту шейдеров, порстым и быстрым способом их изменения и есть в ручном изменении BIOSа самой видеокарты. Благодаря этому способу и получится разогнать вашу видеокарту так, как требуется.
Для примера в статье рассмотрена видеокарта MSI GeForce 8600 GTS Diamond Plus. Она имеет на борту хороший вентилятор и производительную систему охлаждения с тепловыми трубками. Помимо этого, данная видеокарта разгоняется ~на 10% непосредственно через драйвер. Охлаждение при разгоне не должно оставаться без должного внимания. Об этом никогда не стоит забывать или игнорировать данный пункт, в случае если вы хотите выжимать максимум из своей видяшки! При слабом охлаждении видеокарта просто напросто будет отключаться системой защиты, либо выйдет из строя.
Для перепрошивки BIOSа видеокарты nVidia, нужны утилиты Nibitor версии 3.5, Nvflash версии 5.5 и средство для загрузки в DOS, дискета или USB флешка. Напоминаю, что в данной статье рассматривается способ разгона видеокарты GeForce 8600 GTS, аналогичную процедуру можно сделать и с любой другой видеокартой от nVidia.

Видеокарта MSI 8600 GTS Diamond Plus использует мощный вентилятор и систему охлаждения на тепловых трубках. Нажмите на картинку для увеличения.

Видеокарта от MSI – Nvidia Geforce 8600 GTS Diamond Plus с магазина имеет штатные тактовые частоты, а благодаря драйверу MSI её производительность можно повысить на 10%.
Вычисляем оптимальные тактовые частоты видеокарты.
Напоминаю и предупреждаю: перепрошивка BIOS и разгон видеокарты, в частности, могут привести к ее выходу из строя. Все что вы делаете, делаете на свой страх и риск. Так же стоит помнить, что указанный в данной статье «рецепт» ускорения лишает видеокарту гарантии.
Первое и самое важное действие - это определение оптимальных тактовых частот для графического процессора и памяти видеокарты. Здесь есть вариантов решения.
Рассмотрим два самых популярных:
1. Разблокирование раздела разгона драйверов nVidia (правки в реестре Windows) программы Coolbits под Windows XP или с помощью альтернативных утилит как, например всем известный Powerstrip.
Powerstrip - отдельная программа, которая устанавливается независимо от драйвера видеокарты и позволяет вам повысить частоты GPU и памяти видеокарты. Но будьте внимательны и осторожны при выборе и изменении тактовых частот! Установив слишком высокие частоты, Вы можете получить визуальные артефакты, из за которых может произойти зависания или перегрев графического процессора и памяти.
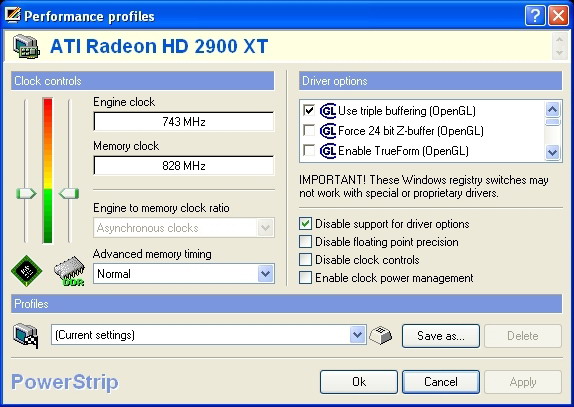
Разгон видеокарты с помощью утилиты Powerstrip.
Для начала тестирования, нужно повысить частоты GPU и памяти на 5%. Если начали появляться пиксельные ошибки, или артефакты, немедленно верните тактовую частоту в исходное положение. В этом случае, если видеокарта так реагирует на минимальное изменение частот для разгона, то про оверклокинг можно забыть. Ведь разгон производительности на 5% не стоит того, чтобы лишится гарантии на устройство, или вовсе спалить видеокарту…
Если же изменения частот всё пройдёт удачно, вы не обнаружите пиксельных ошибок или артефактов, далее нужно запустить 3D-игру или 3D тест. Игра или тест должны проходить стабильно без глюков, визуальных аномалий в течении минимум десяти пятнадцати минут. Если этот этап тоже прошел успешно, далее еще повышаем частоты но уже на 10% (по отношению к штатным). И смотрим снова на появление или не появление артефактов или зависаний, в случае их появления сразу же снижайте тактовые частоты. Если же всё хорошо, далее снова запускаем тест или игру на уже на полчаса минимум. Если вдруг появляются какие-либо пиксельные ошибки, артефакты, или зависания, сразу же снижайте тактовые частоты обратно, до штатных.
Значения, находящиеся выше 10 % по отношению к тактовым частотам, является сочетанием удачи и осторожных экспериментов, поскольку максимально возможная тактовая частота для каждой видеокарты индивидуально различается. В ходе эксперимента, рассматривая наш случай, производитель (MSI) дал возможность разгонять видеокарту на 10% только через драйвер, без «хирургического вмешательства. Поэтому результаты работы Powerstrip были предсказуемы. Вообще многие модели от MSI поддерживают технологию динамического разгона (D.O.T.).
Далее ковыряем BIOS. Запускаем Nibitor и получаем информацию о BIOS
Nibitor - простой исполняемый файл exe, который не требует инсталляции. Запускаем утилиту двойным щелчком мыши. Программа считывает данные из BIOSа видеокарты, извлекая информацию о тактовых частотах.
Nibitor полезен, даже в случае, если вы не собираетесь разгонять видеокарту, просто благодаря ей можно получить полную информацию о тактовых частотах вашей видеокарты. Также можно убедиться, действительно ли видеокарта, поддерживает разгон заявленный производителем.
Программой Nibitor нельзя ничего повредить, так как она только считывает данные из BIOS а менять ничего не позволяет, так что можно смело щёлкать мышью. Перепрограммирование BIOS осуществляется с помощью другой утилиты - NVflash которая еще позволяет изменить 3D-настройки карты.
1. Запускаем утилиту для считывания BIOS видеокарты Nibitor.
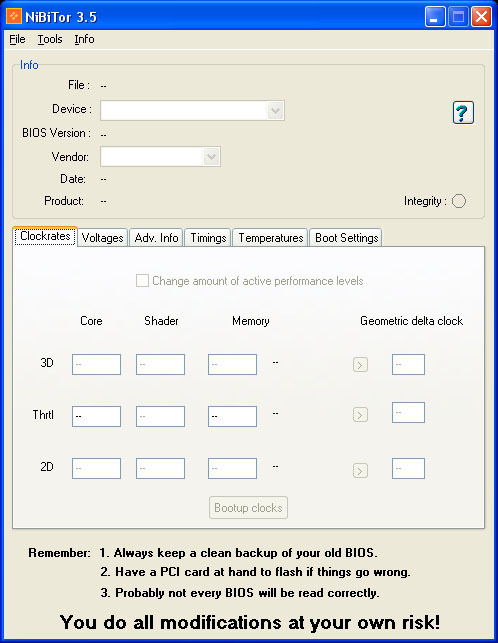
2. Считываем данные из BIOS, выбрав в меню соответствующий пункт.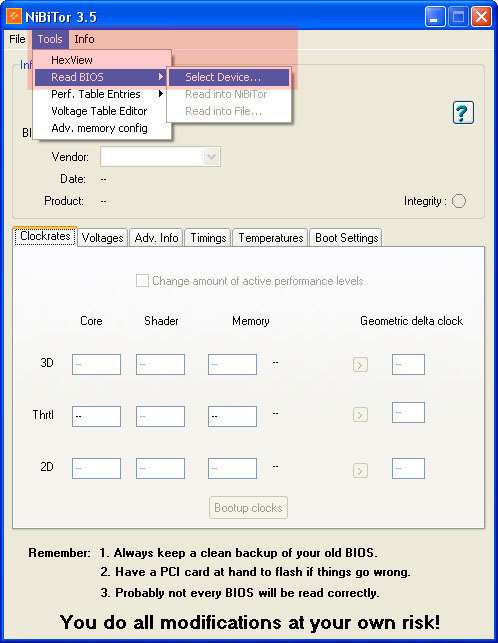
3. Указываем видеокарту и подтверждаем выбор.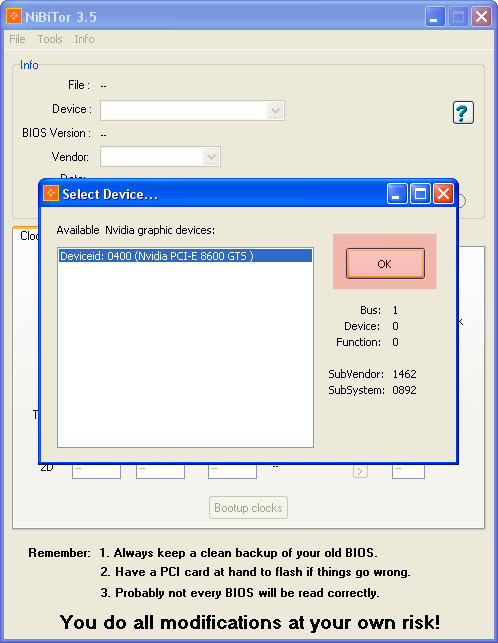
4. Получаем данные о BIOS видеокарты через Nibitor.
Блок "Core" отображает тактовую частоту GPU. Частота блока пиксельных шейдеров не изменяется и даже не определяется через драйвер. Единственным рабочим способом остаётся перепрошивка BIOS. В разделе "Memory" указывается частота видеопамяти и настройки. Напоминаю, что эффективная частота DDR памяти в два раза выше физической. Все значения указываются в МГц. 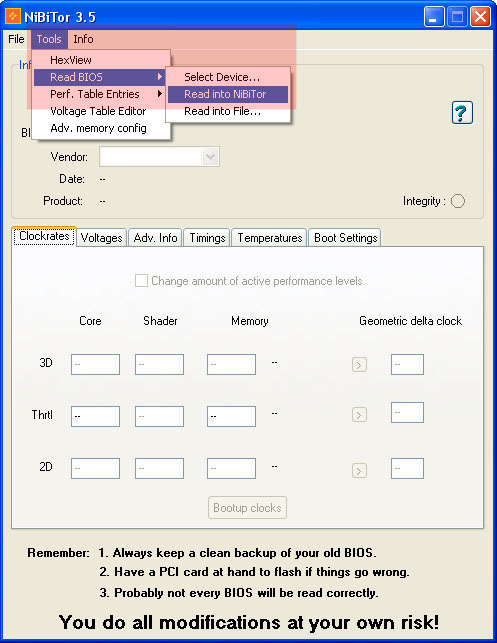
5. Nibitor отображает разные рабочие частоты видеокарты.
Сохраняем старый BIOS видеокарты. Бэкап.
На случай отката проделанных нами изменений, нужно сохранить оригинальный BIOS видеокарты на жёстком диске.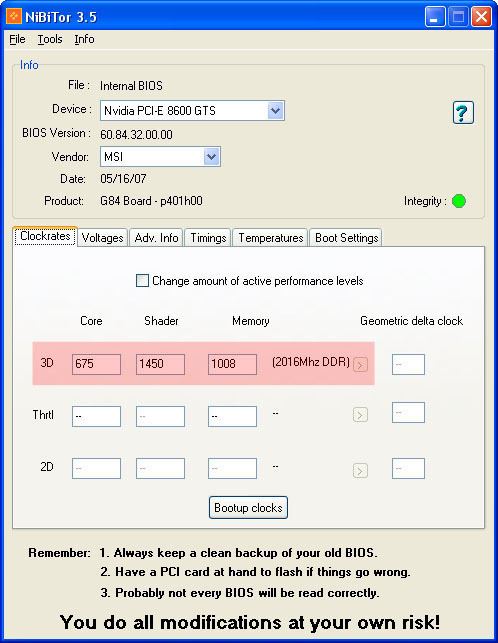
6. Выбираем пункт сохранения BIOS в меню.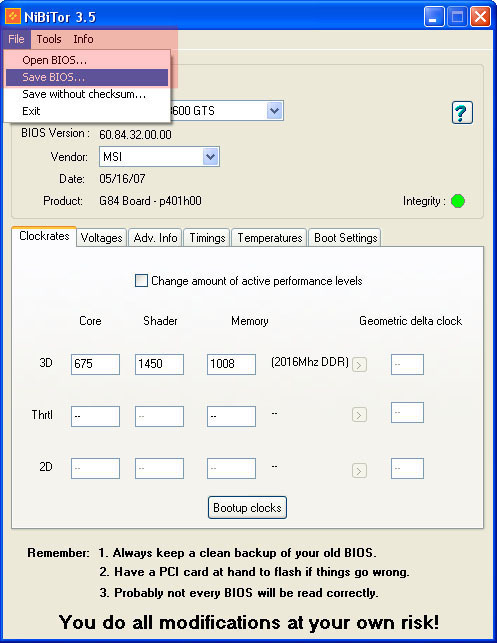
7. Выбираем имя и нажимаем клавишу сохранения.
8. Запись BIOS в файл прошла успешно.
Выставляем новые тактовые частоты 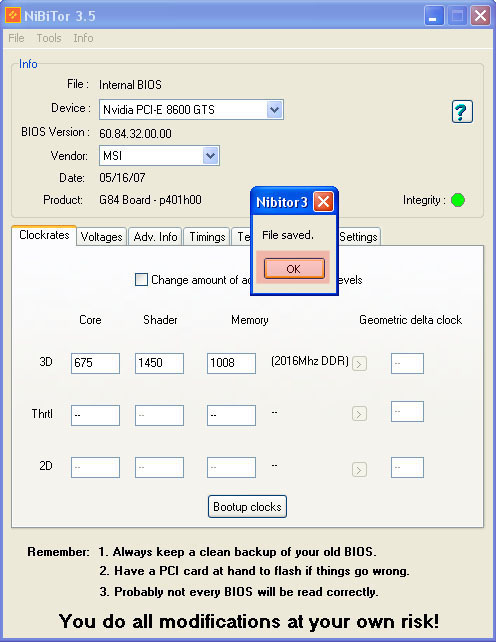
9. Найдите опцию "Change amount".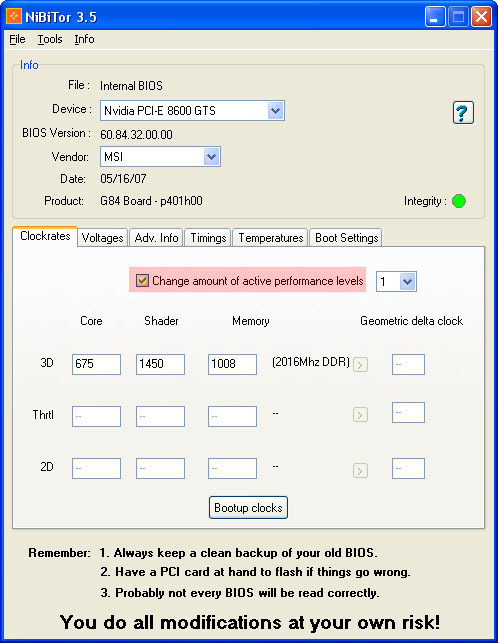
10. Установите её на уровень 3.
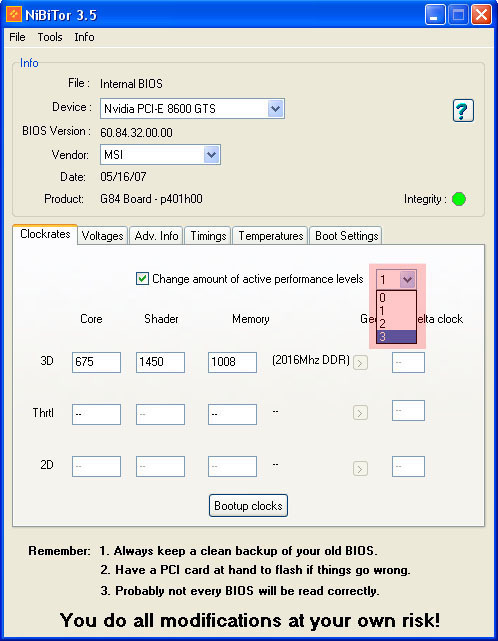
Для упрощения процесса, сохраняем настройки частоты для уровней 2D и Thrtl. Тактовые частоты 2D соответствуют тем, на которых работает видеокарта при отображении, например, рабочего стола Windows, и всей 2D графики. А Thrtl определяют частоты в 3D-режиме после троттлинга (снижения тактовой частоты из-за перегрева). Верхняя строчка 3D предназначена для выставления частот, активных в играх. Для начала увеличиваем частоты на 10%.
На изображениях приведены настройки нашей тестовой видеокарты MSI 8600 GTS. Вероятно, для других видеокарт потребуются уже другие настройки, вплоть до уровня модели. Если ваша видеокарта уже была разогнана производителем, то выставляйте более высокие частоты ТОЛЬКО после теста стабильности не менее нескольких часов.
11. Значения в пункте "2D" отражают текущие тактовые частоты видеокарты MSI GeForce 8600 GTS Diamond Plus.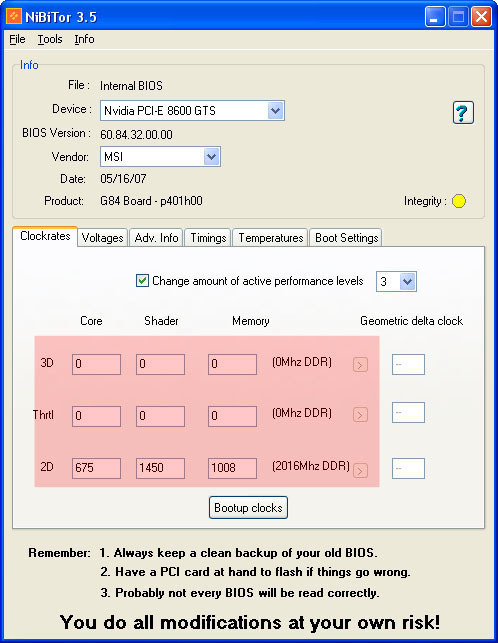
12. В пункте "Thrtl" введите штатные тактовые частоты. В пункте "3D" введите новые разогнанные частоты, то есть штатные плюс 10 процентов.
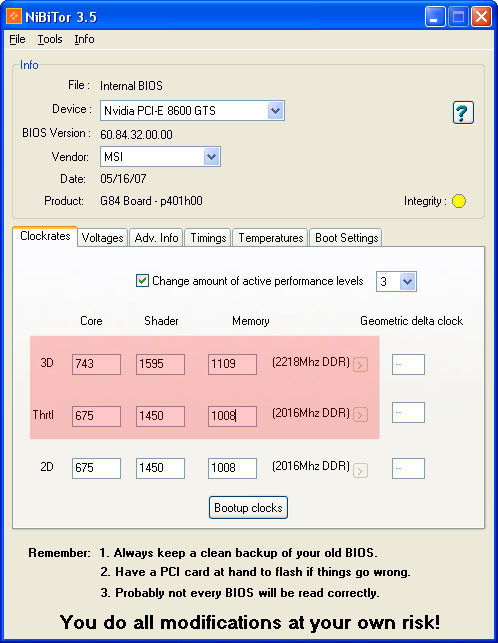
Установка скорости вентиляторов
Видеокарта MSI Diamond Plus идет в поставке с мощным вентилятором, работающим на высоких оборотах. Во вкладке "Temperatures" можно задать скорость вращения вентилятора в ручную.
Опять же, вы можете вводить значения в пунктах "2D", "Thrtl" и "3D". Все настройки указаны в процентах, и в случае нашей тестовой видеокарты, были все выставлены в 100%.
Все изменения следует делать осторожно, так как слишком низкая скорость вращения вентилятора приведет к перегреву видеокарты. Каких либо общих рекомендаций нет, ведь каждый графический чип имеет свои индивидуальные характеристики, и у ассортимента доступных GPU тепловые профили значительно различаются. Поэтому сначала следует проверить, насколько сильно нагревается графический процессор видеокарты. Как правило, температура GPU не должна превышать 90°C при достаточной 3D-нагрузке. Значение в 40°-50°C можно считать холодной, а 60°-80°C – нормальной, средне рабочей. В режиме 2D температура должна находиться в пределах 40° - 60°C.
Если температура GPU после разгона превышает 80°C, то следует увеличить скорость частоты вращения охлаждающего вентилятора. Если он уже вращается на 100%, то нужно снизить тактовые частоты.
13. Все скорости вращения вентилятора выставлены на 100%.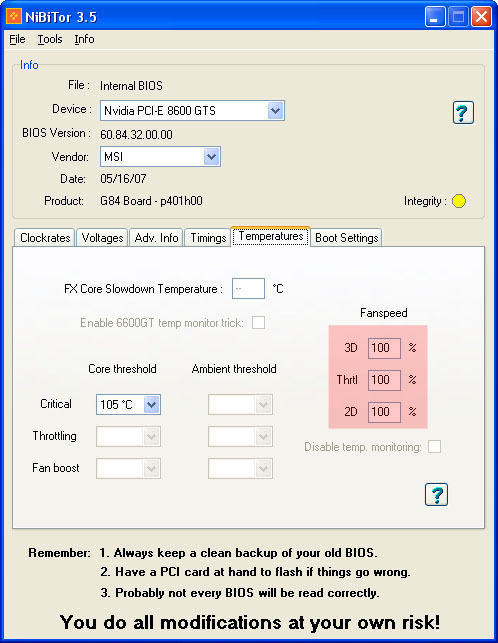
14. Укажите новые значения. 100% соответствует максимуму.
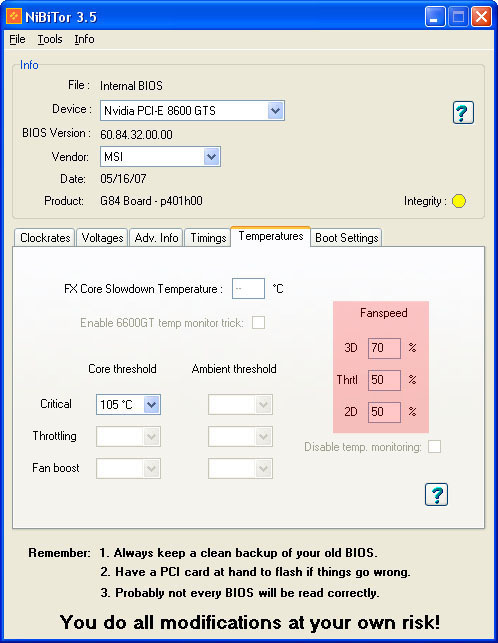
Как уже упоминалось выше, указанные значения верны только для нашей тестовой видеокарты MSI 8600 GTS. К сожалению, новые значения не привели к какому-либо эффекту после перепрошивки BIOS, так как видеокарта не может регулировать скорость вращения вентилятора. Если драйвер видеокарты не может менять скорость вращения, и настройки в BIOS уже нам не помогут, а вентилятор всегда работает на максимум. В связи с чем видеокарта MSI работает весьма громко - ее уровень шума достигает 49,4 дБA.
Сохраняем новые настройки BIOS видеокарты
С помощью утилиты Nibitor следует сохранить BIOS с изменёнными настройками. Пока изменения есть лишь в файле BIOS, но в видеокарту они еще не записаны. Следующий шаг и есть запись данных (прошивку) в BIOS видеокарты. Здесь важно помнить, что имя ROM BIOS не должно превышать 8ми символов, для упрощения процедуры прошивки, которая у нас будет происходить под операционной системой MS DOS.
15. Теперь нужно сохранить изменённую версию BIOS в файл.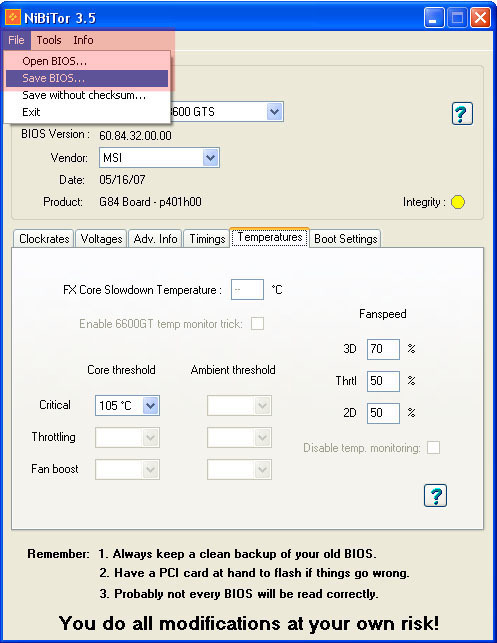
16. Введите имя (8 букв, максимум), например, Turbo, и нажмите "Save".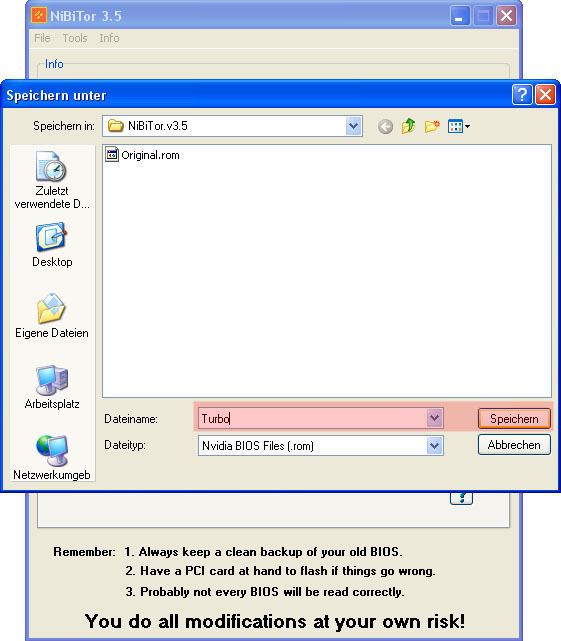
17. Нажмите "OK", чтобы подтвердить успешную запись в файл.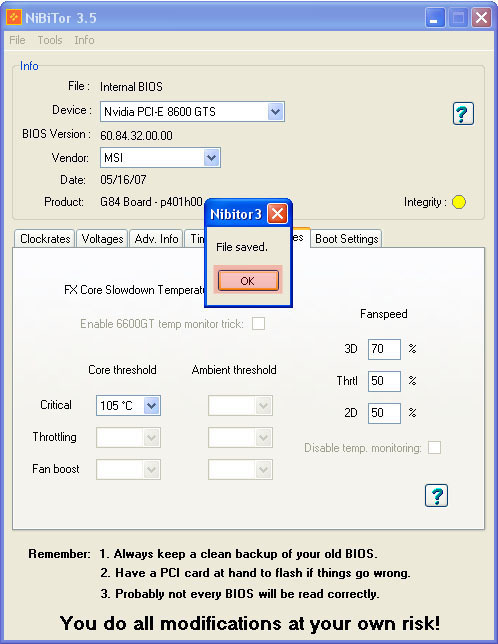
После того, как вы создали файл с ROM BIOS, программу Nibitor можно закрыть.
Загружаемся в режиме MS DOS
Чтобы залить изменённую конфигурацию BIOS в видеокарту, нужно загрузиться среду DOS и использовать утилиту прошивки BIOSа - Nvflash. Для этого можно использовать обычную дискету, загрузочный CD диск или USB флешку. В любом случае, на диске должны быть записаны сама Nvflash, cwsdpmi.exe (поставляется вместе с Nvflash), новый файл прошивки BIOS, а также ранее сохраненный, резервный файл с текущей версией BIOS (без изменений). Во избежание путаницы, запишите названия файлов обоих версией BIOS (старой и новой) на листок. Не забывая, что длина имени не должно превышать восьми символов.
Вставляем загрузочный диск и перезагружаем компьютер. Возможно, потребуется изменить последовательность загрузки в BIOSе компьютера, чтобы он загружался с нужного диска (USB, FDD или CDrom). Если у вас система SLI, то прошивать видеокрты следует по очередь, по одной!
Внимание! Следующий шаг перезапишет параметры BIOSа видеокарты. Неправильные настройки или прерванный процесс прошивки может привести к потере работоспособности видеокарты и лишение гарантийных обязательств.
18. Вставляем загрузочный диск и загружаемся в режиме DOS.
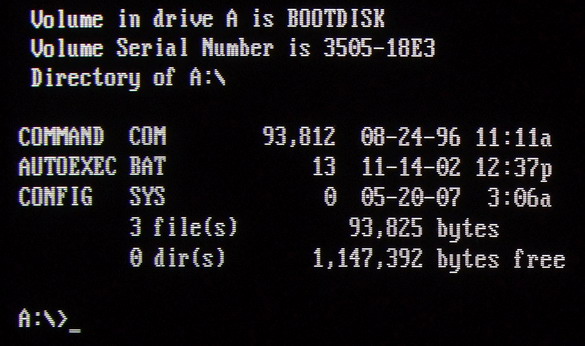
19. Набераем на клавиатуре Nvflash.exe, через пробел имя новой версии BIOS с расширением .rom.
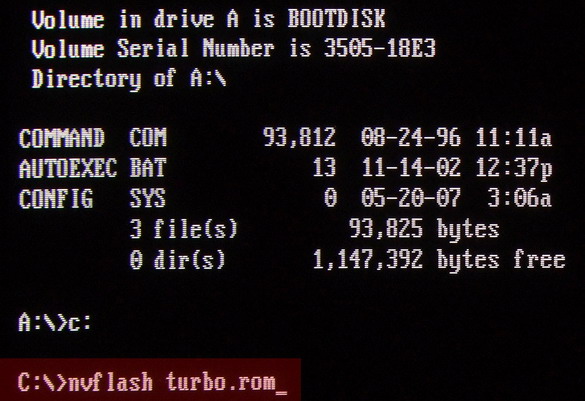
20. Подтвердите прошивку, нажав "Y".
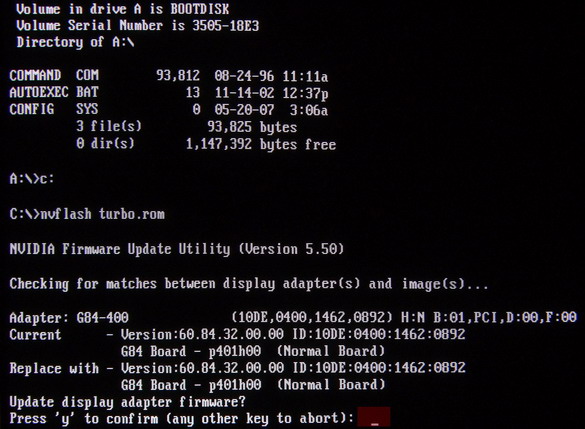
21. Не выключайте вашу систему до появления сообщения "Update successful".
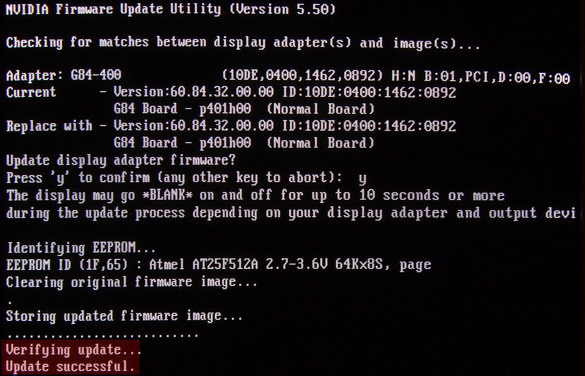
Нельзя перегружать компьютер, пока процесс прошивки не дойдет до конца. Если в процессе возникнет ошибка, попытайтесь повторить процедуру, или прошейте оригинальную версию BIOS. В любом случае, ни в коем случае не перезагружайте компьютер между попытками прошивки, поскольку видеокарта не запустится со сбойным BIOS.
Если вышло сообщение "Verifying update" и "Update successful", значит все хорошо, прошивка удалась, BIOS вашей видеокарты был обновлён новой конфигурацией. Извлеките загрузочный диск или флешку, перезапустите компьютер, верните назад последовательность загрузки с устройств в BIOS компьютера, если изменяли.
Проверка тактовых частот
Теперь по идее, видеокарта должна работать на новых тактовых частотах независимо от драйверов и их настроек разгона. Частоты можно проверить с помощью той же утилиты Nibitor. Наша тестовая видеокарта MSI GeForce 8600 GTS нормально заработала после 10% увеличения тактовых частот. В игре Oblivion при разрешении 1 600 x 1 200 частота кадров поднялась с 13,7 до 15 fps (кадров в секунду), что соответствует приросту около 9,5%. Как убедились, в этой игре производительность блоков шейдеров значит достаточно много для производительности.
Но вентилятор продолжал работать так, же громко, как и раньше, то есть новые значения скорости вращения ничего не изменили, они не сработали, драйвером видеокарты скорость вращения изменить тоже не получилось. Хотя, в любом случае мы получили более высокую производительность при прежнем уровне шума, главное вентилятор справляется с охлаждением и разогнанных компонентов.
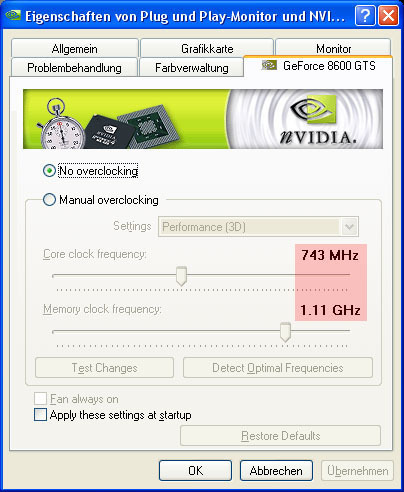
Графический драйвер nVidia подтвердил новые тактовые частоты.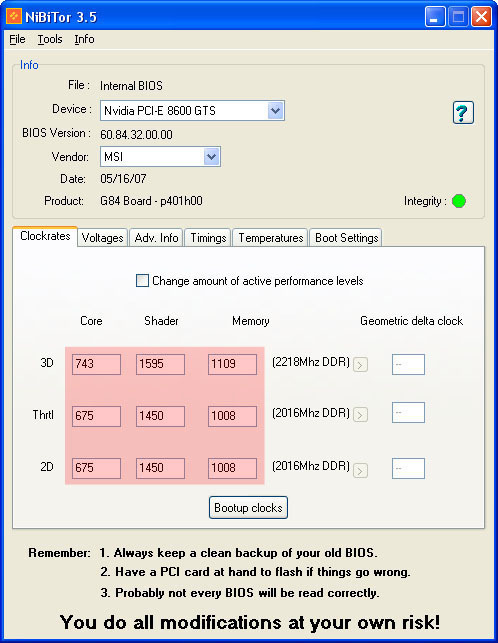
Nibitor смог определить новые частоты блоков шейдеров.
